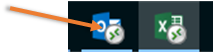Legislative Services Agency offers Windows Remote Desktop Service (RDS) to provide the ability to work remotely, such as from home, using the applications and resources of the legislative network. When using a Windows PC, no downloads are required to use the service. Windows PCs are preloaded with the program that allows the service to work.
To begin using RDS, follow these steps:
1. Open an internet window in a web browser like Edge, Internet Explorer, Firefox, or Chrome.
![]()
![]()
![]()
![]()
2. In the URL, type rds.scstatehouse.gov

3. You should arrive at the page below with two fields to fill out:
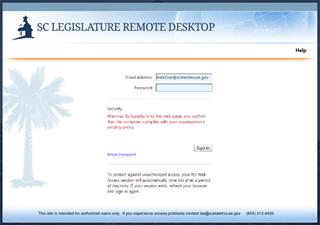
4. Enter your email address where indicated
5. In the “Password” field, enter your network password you use to log into computers at the State House.
6. Once you have entered the information, press the “Enter” key, or click on “Sign In” to connect to the LSA server. If you entered the correct information, you will be connected.
Once connected, a list of the available legislative network apps appears. In “Internet Explorer”, you’ll be able to access the Legislative Directory and annotated Code of Laws along with other features not available to the general public.
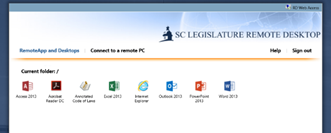
To begin using one of the resources, double-click on it and a download will start. The download will have “.rdp” as the end of the file designating it as a Windows Remote Client filetype. Open the download to begin using the app. Edge, Internet Explorer and Chrome downloads appear at the bottom of the window. Click Open to begin the app.
Below is an example of the prompt from Mozilla Firefox. Here you would select “Open with”, and then the “OK” prompt. You can check “Do this automatically…” if you want the file to open automatically in the future (LSA recommends this).
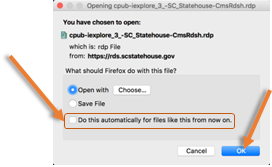
A pop-up may appear where you must decide whether to confirm the connection to the remote server. Select “Connect” if you want to confirm the connection. Afterwards, a window will open to the remote resource.
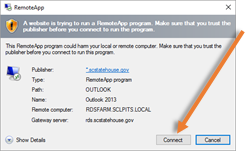
You may receive a Windows Security window. If this occurs, click Use another account. In the “Domain\user name” field, type your email address. In the “Password” field, enter your network password that you use to log into computers at the State House.
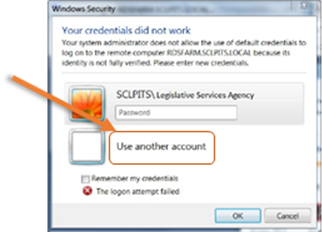
If you have any questions, please feel free to contact the LSA Service Desk for assistance at (803)212-4420.
TIP: You can easily identify which open windows are connected to the LSA server by an icon next to them on the taskbar.